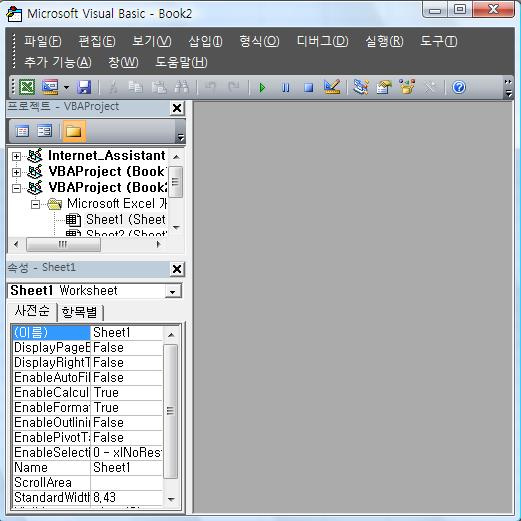마음이 심난 할 때는 뭔가에 푹 빠져 지내는 것이 좋은 방법인가 봅니다. 이런 저런 소일거리로 세상사를 잊고 싶은 마음에 간단한 가계부를 만들어 보았습니다.
인터넷 검색엔진에 올려진 무료 가계부를 살펴 본 결과, 뛰어난 실력으로 작성된 좋은 프로그램이 즐비했습니다. 특히 엑셀을 이용한 것들은 부러움을 갖기 충분했습니다. 저는 엑셀
을 잘 다루지 못하기에 이들과는 다른 뭔가를 다른 차이점을 무엇으로 할 것인가를 고민했습니다..
'과연 우리집 가계살이는 한국 평균치와 비교할 때 어떤가?'
에 대한 고민을 바탕으로 분석기능 좀 가미했습니다.
한국 가정의 평균 살림 현황은 통계청에 올려진 자료를 이용했습니다(가장 최신 자료가 2007년도 까지만 조사 되어 있더군요). 그리고 항목정리와 입력화면은
비즈폼의 무료 가계부를 이용하였습니다.
엑셀가계부 이모저모
1. 항목정리
 항목정리
항목정리
항목정리 시트 입니다.지출항목에 나온 큰 분류(신용카드,식비, 교통관련비,주거비,,,)는 수정하지 않는 것이 좋습니다. 다른 데이터와 연동되어 있기 때문입니다.
하지만 소분류(신한카드,회식비,,,,,잡화,,,보험료,,,,)은 삭제 삽입등 자유롭게 변경할 수 있습니다.
2. 가계부 입력
 입력화면
입력화면
일자별로 입력할 수 있는 화면입니다.
3. 소비현황 화면
 소비현황 화면
소비현황 화면
2번의 화면에서 입력된 데이타가 자동으로 취합되어 전체적인 소비현황을 볼 수 있는 화면 입니다.
4. 한국평균 가정살림과 비교
 평균 살림살이와 비교
평균 살림살이와 비교
통계청 자료를 기초로하여 한국 평균 가정살림와 우리집 살림 현황을 비교할 수 있도록 했습니다. 항목별로 확인할 수 있습니다.
위의 화면에서 파란색 선이 한국 평균 가정 살림을 나타내는 그래프 입니다.
2008년년의 자료가 아직 통계청에 올려져 있지 않아서 1982년부터 2007년까의 자료를 단순이동평균법을 사용하여 2009년도 한국 평균 가정살림예상치를 산출하여 비교한 것 입니다.
 종합평가
종합평가
제가 작성한 파일을 업로드 합니다. '항목정리' & '가계부 입력'시트에 입력하는 기능은 오픈했습니다. 나머지는 수정못하도록 했습니다.
2009/05/26 수정사항
아래의 baramseo님의 지적내용에 따라 수정하였습니다.
- [가계부]시트 내 '카트포함'이라는 오타 수정완료
- 시트 배경색상 수동설정 해제
- 비밀번호 : 9876
가계부에 자동차 관리부분을 포함한 파일은 올립니다. 2009/06/18







 가계부파일by Ray (ing).xls
가계부파일by Ray (ing).xls