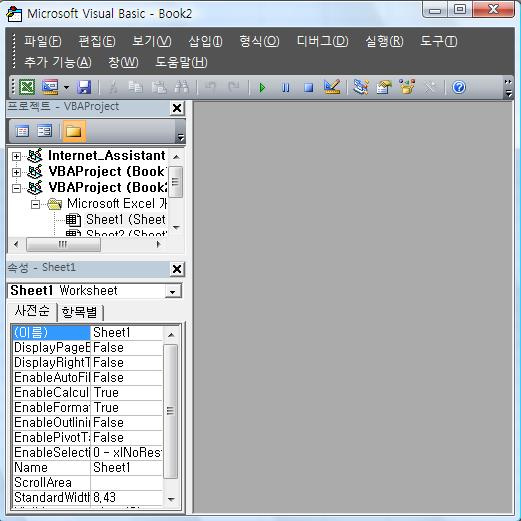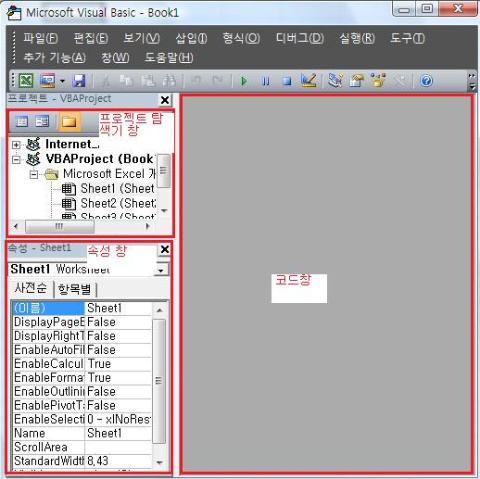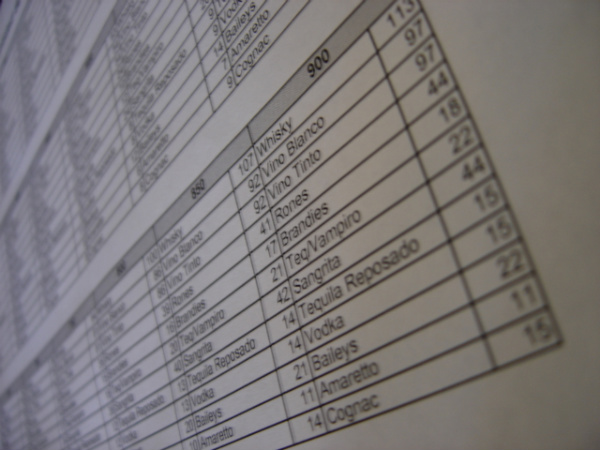2008. 8. 3. 21:41, 엑셀로 풀어가는 세상
반응형
프로시저는 실행하는 성격에 따라 Sub, Function, Property로 나눌 수 있다.
프로시저에는
매크로를 작성할 때 많이 보았던 Sub 프로시저와
사용자 정의 함수를 만들 때 사용하는 Function 프로시저가 있다.
그리고 개체의 속성을 정의할 수 있는 Property도 있다.
Sub 프로시저 : 특정한 동작을 실행한다.
VBA로 프로그래밍을 하거나 매크로를 작성할 때 가장 많이 사용하는 프로시저 형태이다. 다음과 같이 Sub로 시작하여 End Sub로 끝나는데, 프로시저를 이용하여 작업할 내용은 Sub와 End Sub사이에 명령문으로 표현한다.
<형식>
Sub 프로시저 이름()
명령문
명령문
End Sub
Sub 프로시저 이름()
명령문
명령문
End Sub
Function 프로시저 : 특정한 계산을 수행하고 그 결과값을 돌려준다.
프로시저 안에 작성된 명령문을 실행하고, 실행한 결과 값을 반환할 수 있는 프로시저이다. 기존 엑셀함수에는 없는 새로운 사용자 정의 함수를 만들 때도 Function 함수를 사용한다.
다음과 같이 Function으로 시작하여 End Function으로 끝나는데, 프로시저를 이용하여 작업할 내용은 Function과 End Function 사이에 명령문으로 표현한다. 이때 결과 값은 프로시저 이름을 이용하여 반환한다.
<형식>
Function 프로시저 이름()
명령문
명령문
프로시저 이름 = 값
End Function
Function 프로시저 이름()
명령문
명령문
프로시저 이름 = 값
End Function
Property 프로시저
개체의 속성에 값을 할당할 때 사용하는 프로시저가 Property이다. 속성 값을 할당할 때는 Property Let()문을 사용하고, 속성 값을 읽어 들일 때는 Property Get()문을 사용한다. 그리고 개체 참조의 값을 반환하기 위해서는 Property Set문을 사용한다.
<형식>
Property Get[Let|Set] 프로시저 이름()
명령문
명령문
[Get인 경우 프로시저 이름 = 값]
End Property
Property Get[Let|Set] 프로시저 이름()
명령문
명령문
[Get인 경우 프로시저 이름 = 값]
End Property
반응형
'엑셀로 풀어가는 세상' 카테고리의 다른 글
| 엑셀 - 중복 데이터 입력 방지 (0) | 2009.06.06 |
|---|---|
| 가계부 '엑셀로 만든 가계부" (113) | 2009.05.25 |
| 엑셀팁 - 미니 ERP 만들기1(VLOOKUP으로 시트이름을 참조하여 BOM 데이터 가져오기) (711) | 2008.11.10 |
| 레이의 VBA 정복기4 - 개체와 컬렉션 알아보기 (0) | 2008.08.09 |
| 레이의 VBA 정복기2 - VBA 구성요소 (0) | 2008.08.02 |
| 레이의 VBA 정복기1 - VBA란 무엇인가? (0) | 2008.08.02 |
| VBA 정복을 위한 출사표를 던지다. (0) | 2008.08.02 |
| 엑셀팁 - 수식이 입력된 셀만 보호하기 (0) | 2008.06.25 |
Comments, Trackbacks