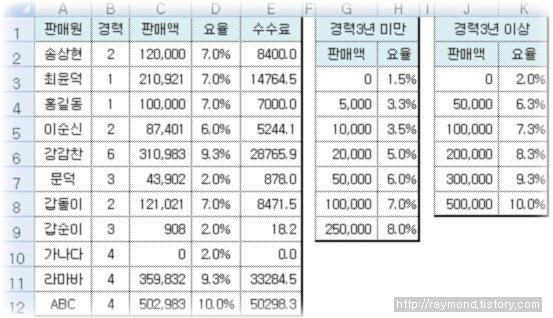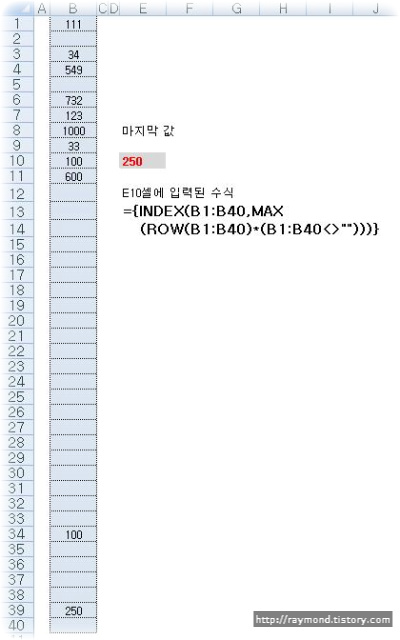VBA란 무엇인가?
VBA란?
VBA는 Visual Basic Application의 약자로서 비주얼 베이식이라는 프로그래밍 언어를 이용하여 직접 프로그래밍할 수 있는 하나의 응용 프로그램이다. VBA는 매크로와 마찬가지로 Microsoft Office제품(Word, Excel, PowerPoint, Access)에 기본적으로 내장되어 있다. 따라서 별도의 추가 작업을 필요로하지 않는다.
매크로와 VBA의 차이점
매크로는 프로그래밍에 대한 이해가 하나도 없는 상태에서도사용하는 것에 큰 무리가 없다. 매크로 기록기가 자동으로 작업하는 내용을 코드로 변환하기 때문이다. 하지만 매크로를 이용하여 작업하다 보면, 조금 더 복잡하고 다양한 작업인 경우에 구현할 수 없는 문제가 발생할 수 있다. 이와 같은 경우 작업을 직접 코드로 입력하여 프로그래밍할 수 있는데, 이때 VBA를 이용한다. VBA는 매크로보다는 전문적인 프로그래밍 지식이 필요하지만 훨씬 편리할 뿐만 아니라 다양하고 고급스러운 작업을 처리할 수 있다.
VBE 창이란?
VBA 기능을 이용하여 프로그래밍할 때 사용하는 작업 창을 VBE(Visual Basic Editor)라고 부른다. 실제 Visual Basic 프로그래밍 언어를 이용하여 프로그래밍하는 작업 창과 동일한 화면 구성을 가진다. 이뿐만 아니라 사용하는 명령도 Visual Basic 명령 구문을 그대로 사용한다.
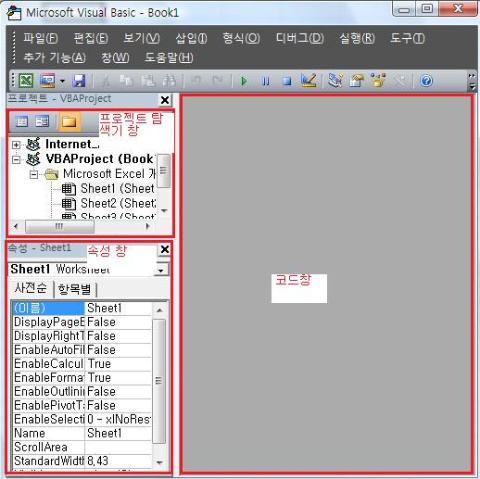
* 속성 창 : 선택한 개체가 가지고 있는 특성이나 성격을 정의할 대 사용한다.
* 코드 창 : 새로 작성하거나 이미 작성한 VBA코드 내용이 저장되는 장소이다.
참고서적 : 웃으며 찾는 엑셀매크로 & VBA활용사전 212 / 선양미,웰기획 지음 / 사이버출판사
'엑셀로 풀어가는 세상' 카테고리의 다른 글
| 엑셀팁 - 미니 ERP 만들기1(VLOOKUP으로 시트이름을 참조하여 BOM 데이터 가져오기) (711) | 2008.11.10 |
|---|---|
| 레이의 VBA 정복기4 - 개체와 컬렉션 알아보기 (0) | 2008.08.09 |
| 레이의 VBA 정복기3 - 프로시저의 종류(Sub, Function, Property)알아보기 (0) | 2008.08.03 |
| 레이의 VBA 정복기2 - VBA 구성요소 (0) | 2008.08.02 |
| VBA 정복을 위한 출사표를 던지다. (0) | 2008.08.02 |
| 엑셀팁 - 수식이 입력된 셀만 보호하기 (0) | 2008.06.25 |
| 엑셀팁 - 0을 중복해서 표기하기 (0) | 2008.06.25 |
| 엑셀팁 - 구매담당자를 위한 파레토 차트 및 ABC 재고관리 방법 (0) | 2008.05.28 |



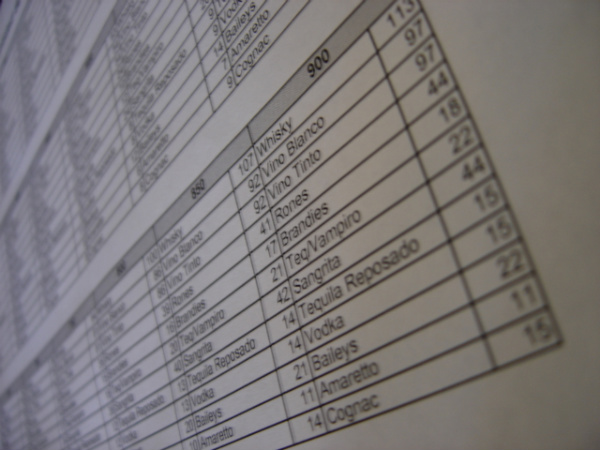

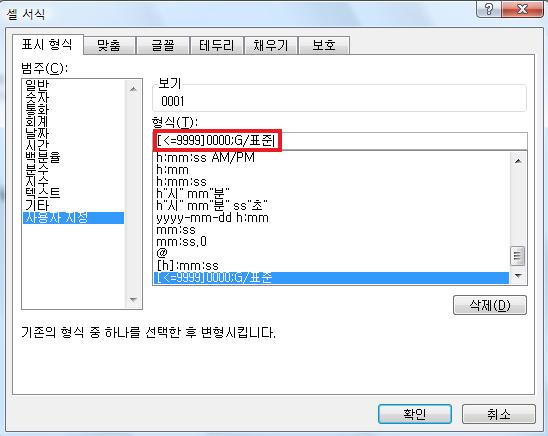
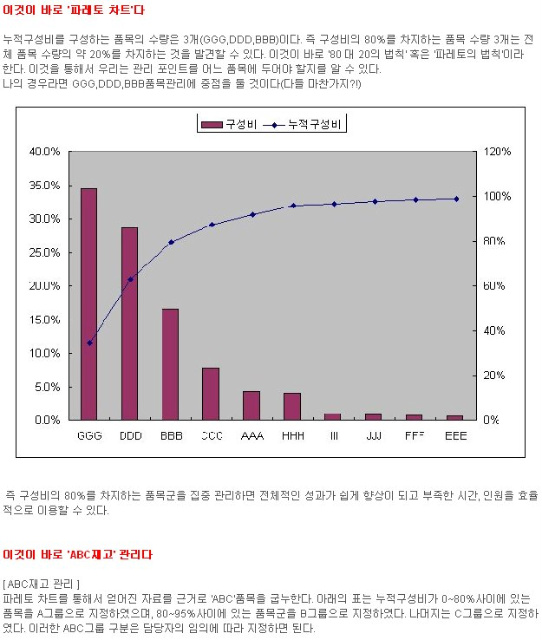

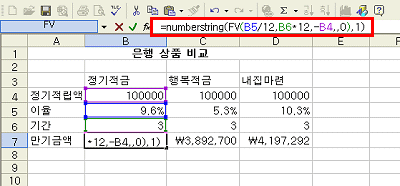
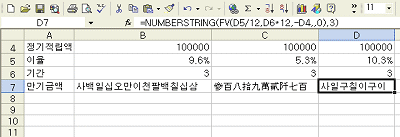
 invalid-file
invalid-file